# 文件系统的简单操作
本章讲解如何查询整体文件系统的总容量与每个目录所占用的容量。 此外前面谈到的文件类型中尚未将清楚的连接文档(link file)也会在这里介绍
# 磁盘与目录的容量
磁盘整体数据是在 superblock 区块中,但是每个各别文件的容量则在 inode 中记载的。 可以使用如下指令查询:
- df:列出文件系统的整体磁盘使用量
- du:评估文件系统的磁盘使用量(常用在预估目录所占容量)
# df
df [-ahikHTm] [目录或文件名]
- a:列出所有的文件系统,包括系统特有的 /proc 等文件系统
- k:以 KBytes 的容量显示个文件系统
- m:以 MBytes 的容量显示
- h:以人类容易阅读的 GBytes、MBytes、KBytes 等格式自行显示
- H:以 M=1000K 取代 M=1024k 的进位方式
- T:连同该 partition 的 filesystem 名称(例如 xfs)也列出
- i:不用磁盘容量,而已 inode 的数量来显示
实践练习
将系统内所有的 filesystem 列出来
[mrcode@study ~]$ df
Filesystem 1K-blocks Used Available Use% Mounted on
devtmpfs 578464 0 578464 0% /dev
tmpfs 595476 0 595476 0% /dev/shm
tmpfs 595476 8660 586816 2% /run
tmpfs 595476 0 595476 0% /sys/fs/cgroup
/dev/mapper/centos-root 10475520 4795672 5679848 46% /
/dev/mapper/centos-home 5232640 40552 5192088 1% /home
/dev/sda2 1038336 174108 864228 17% /boot
tmpfs 119096 12 119084 1% /run/user/42
tmpfs 119096 0 119096 0% /run/user/1000
# 不加任何选项,会默认将系统内所有的(不含特殊内存内的文件系统与 swap)都以 1 Kbytes 的容量列出来
# /dev/shm 是与内存有关的挂载,可以先忽略
2
3
4
5
6
7
8
9
10
11
12
13
- Filesystem:代表该文件系统是在哪个 partition
- 1k-block2:该列下的单位为 1kb,可以利用 -h 或 -m 来改变容量
- Used:已使用掉的磁盘空间
- Available:可用空间
- Use%:磁盘使用率
- Mounted on:磁盘挂载的目录(挂载点)
将容量结果以容易阅读的容量格式显示
[mrcode@study ~]$ df -h
Filesystem Size Used Avail Use% Mounted on
devtmpfs 565M 0 565M 0% /dev
tmpfs 582M 0 582M 0% /dev/shm
tmpfs 582M 8.5M 574M 2% /run
tmpfs 582M 0 582M 0% /sys/fs/cgroup
/dev/mapper/centos-root 10G 4.6G 5.5G 46% /
/dev/mapper/centos-home 5.0G 40M 5.0G 1% /home
/dev/sda2 1014M 171M 844M 17% /boot
tmpfs 117M 12K 117M 1% /run/user/42
tmpfs 117M 0 117M 0% /run/user/1000
2
3
4
5
6
7
8
9
10
11
将系统内的所有特殊文件格式及名称都列出来
[mrcode@study ~]$ df -aT
Filesystem Type 1K-blocks Used Available Use% Mounted on
sysfs sysfs 0 0 0 - /sys
proc proc 0 0 0 - /proc
devtmpfs devtmpfs 578464 0 578464 0% /dev
securityfs securityfs 0 0 0 - /sys/kernel/security
tmpfs tmpfs 595476 0 595476 0% /dev/shm
# 这里只是其中一部分,还有很多,几乎上都在内存中,例如 /proc 这个挂载点
# 因此这些特殊的文件系统都不会占用磁盘空间
2
3
4
5
6
7
8
9
10
将 /etc/ 下的可用的磁盘容量以易读格式显示
[mrcode@study ~]$ df -h /etc/
Filesystem Size Used Avail Use% Mounted on
/dev/mapper/centos-root 10G 4.6G 5.5G 46% /
# 在 df 后面加上目录或则是文件时,df 会自动分析该目录或文件所在的 partition,
# 并将该 partition 容量显示出来,所以就可以知道该目录下又多少容量可用了
2
3
4
5
6
将目前各个 partition 当中可用的 inode 数量列出
[mrcode@study ~]$ df -ih
Filesystem Inodes IUsed IFree IUse% Mounted on
devtmpfs 142K 382 141K 1% /dev
tmpfs 146K 1 146K 1% /dev/shm
tmpfs 146K 653 145K 1% /run
tmpfs 146K 16 146K 1% /sys/fs/cgroup
/dev/mapper/centos-root 5.0M 150K 4.9M 3% /
/dev/mapper/centos-home 2.5M 237 2.5M 1% /home
/dev/sda2 512K 340 512K 1% /boot
tmpfs 146K 9 146K 1% /run/user/42
tmpfs 146K 1 146K 1% /run/user/1000
# -i 主要列出可用的 inode 剩余容量与总容量
# 会发现,通常 inode 的数量剩余逗比 block 还要多
2
3
4
5
6
7
8
9
10
11
12
13
14
由于 df 主要读取的数据几乎都是针对一整个文件系统,因此读取的范围主要是在 Superblock 内的信息,所以该指令显示结果速度非常快速。 在显示结果中,要特别留意根目录容量,因为我们所有的数据都是由根目录衍生出来的(这里应该说的是,当前这颗磁盘分区,没有额外的挂载,几乎上所有数据都放在了同一个分区上。
另外需要注意的是:如果使用 -a 参数时,系统会出现 /proc 这个挂载点,但是里面的东西 都是 0,不要紧张。 /proc 的东西都是 linux 系统所需要加载的系统数据, 而且是挂载在「内存中」的,所以不会占用磁盘空间
至于 /dev/shm/ 目录,其实是利用内存虚拟出来的磁盘空间,通常是总物理内存的一半。 由于是透过内存仿真出来的磁盘,在该目录下建立任何数据文件时,访问速度非常快。 只是 该目录下的东西不是持久性的,下次开机后就失效了
# du
du [-ahskm] 文件或目录名称
- a:列出所有的文件与目录容量,默认仅统计目录下的文件量
- h:以人类易读的容量格式显示
- s:列出总量,而不列出每个各别的目录占用容量
- S:不包括子目录下的总计,与 -s 有差别
- k:以 KBytes 列出容量显示
- m:以 MBytes 列出容量显示
实践练习
# 列出当前目录下的所有文件容量
[root@study ~]# du
4 ./.cache/dconf
4 ./.cache/abrt
8 ./.cache
4 ./.dbus/session-bus
4 ./.dbus
0 ./.config/abrt
0 ./.config
0 ./.local/share
0 ./.local
56 .
# 不加参数会默认当前目录下的文件与目录所占用的磁盘空间
# 实际显示只显示了目录,不包含文件
# 下面哪个 . 的总量为 56 K(默认是以 kbytes 显示的),是 目录 + 文件占用的
# 看这里的几个目录加起来肯定没有 56 这么大
# 列出当前目录下所有文件容量(包括文件)
[root@study ~]# du -a
4 ./.bash_logout
4 ./.bash_profile
4 ./.bashrc
4 ./.cshrc
4 ./.tcshrc
4 ./anaconda-ks.cfg # 省略了很多显示结果,这里就是一个文件
4 ./.cache/dconf/user
56 .
# 检查根目录下每个目录所占用的容量
[root@study ~]# du -sm /*
0 /bin
138 /boot
0 /dev
42 /etc
8 /home
0 /lib
0 /lib64
0 /media
0 /mnt
0 /opt
du: 无法访问"/proc/32240/task/32240/fd/3": 没有那个文件或目录
du: 无法访问"/proc/32240/task/32240/fdinfo/3": 没有那个文件或目录
du: 无法访问"/proc/32240/fd/3": 没有那个文件或目录
du: 无法访问"/proc/32240/fdinfo/3": 没有那个文件或目录
0 /proc # 不占用空间
1 /root
9 /run
0 /sbin
0 /srv
0 /sys
1 /tmp
4182 /usr # 可以看到系统初期最大的就是这个了
347 /var
2
3
4
5
6
7
8
9
10
11
12
13
14
15
16
17
18
19
20
21
22
23
24
25
26
27
28
29
30
31
32
33
34
35
36
37
38
39
40
41
42
43
44
45
46
47
48
49
50
51
52
53
与 df 不一样,du 指令会直接到文件系统内搜寻所有的文件数据,所以上述例子显示不是很快, 因为要搜寻文件数据。默认容量为 kb,可使用 -h 等参数来格式化容量
# -s 与 -s 的区别,看总量
# -s 为 56k 是包含了下面的所有子目录
# -S 不包含子目录的 只有 44k
[root@study ~]# du -sh
56K .
[root@study ~]# du -Sh
4.0K ./.cache/dconf
4.0K ./.cache/abrt
0 ./.cache
4.0K ./.dbus/session-bus
0 ./.dbus
0 ./.config/abrt
0 ./.config
0 ./.local/share
0 ./.local
44K .
2
3
4
5
6
7
8
9
10
11
12
13
14
15
16
# 实体链接与符号链接 ln
link 链接在前面 Linux 文件属性 与 Linux 文件种类与扩展名 中简单讲解过。本章详细讲解
链接文档有两种:
- 类似 windows 的快捷方式的文件
- 通过 inode 连接来产生新文档名,而不是产生新文件,称为实体链接
# Hard Link 实体链接、硬式连结或实际连结
前面文件系统中了解到:
- 每个文件都会占用一个 inode,文件内容由 inode 记录指向
- 想要读取该文件,必须要经过目录记录的文件名来指向到正确的 inode 号码才能读取
也就是说,文件名只与目录有关,但是文件内容则与 inode 有关。 因此有没有可能:多个文档名对应到同一个 inode 号码呢?肯定有,这就是 Hard Link 的由来。
简单说:hard link 只是在某个目录下新增一个文件名链接到某个 inode 号码的关联记录而已
例如:假设 /root/crontab 是 /etc/crontab 的实体链接(他们两个文件名都对应到同一个 inode), 这两个文件名的所有相关信息都会一模一样(除了文件名之外)
[root@study ~]# ll -i /etc/crontab
# 查看文件属性与 inode 号码
17639161 -rw-r--r--. 1 root root 451 6月 10 2014 /etc/crontab
# 建立实体链接
[root@study ~]# ln /etc/crontab .
# 对比两个文件的属性
[root@study ~]# ll -i /etc/crontab crontab
17639161 -rw-r--r--. 2 root root 451 6月 10 2014 crontab
17639161 -rw-r--r--. 2 root root 451 6月 10 2014 /etc/crontab
2
3
4
5
6
7
8
9
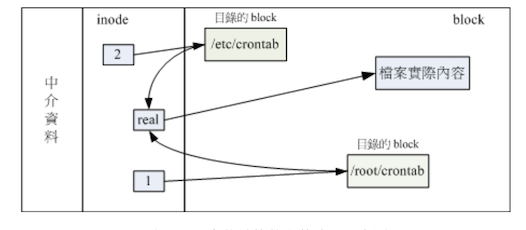
上面原始文件的 1 变成了 2,该字段称为「连结」,表示有多少个文件名链接到这个 inode 号码;
- 这里将任意一个文件删除,其实 inode 与 block 都还是存在的。
- 无论通过哪一个文件来编辑内容,都会反应到 inode 与 block 中
一般来说,使用 hard link 设置连接文件时,磁盘空间与 inode 的数目都不会改变。 除非遇到说,在目录中新增文件名时,刚好 block 满了,那么就会多出来一个 block 记录文件名
限制如下:
不能跨 Filesystem :不是同一个 indoe 号码了,肯定不能了
不能 link 目录:
如果使用 hard link 链接到目录时,链接的数据需要连同被链接目录下所有数据都建立连接。 当新建文件时需要建立该文件的 hard link,这对环境影响太大,所以不支持
# Symbolic Link 符号链接、快捷方式
Symbolic 就是建立一个独立的文件,而这个文件会让数据的读取指向他 link 的那个文件名。 原始文件被删,该文件肯定也打不开了
# 建立符号链接
[root@study ~]# ln -s /etc/crontab crontab2
# 对比
[root@study ~]# ll -i /etc/crontab crontab crontab2
17639161 -rw-r--r--. 2 root root 451 6月 10 2014 crontab
17639161 -rw-r--r--. 2 root root 451 6月 10 2014 /etc/crontab
# 可以看到上面两个一模一样,有一个 hard link 和原始文件。并且他们的 inode 是 2
# 而下面这个符号链接的信息和上面的都不一样,唯独后面有一个连接指向了原始文件
25377009 lrwxrwxrwx. 1 root root 12 10月 22 00:00 crontab2 -> /etc/crontab
2
3
4
5
6
7
8
9
10
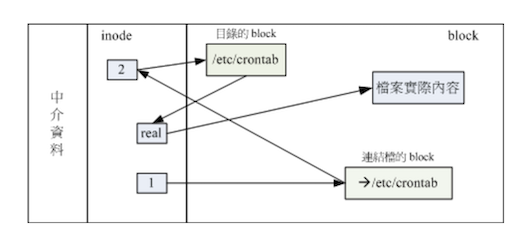
ln [-sf] 来源文件 目标文件
-s:不加参数就是建立实体链接 hard link,加 -s 就是建立符号链接
-f:如果 目标文件 存在时,就主动的将目标文件直接移除后再建立
2
3
4
实践练习
# 将 /etc/passwd 复制到 /tmp 并观察 inode 与 block
[root@study ~]# cd /tmp/
[root@study tmp]# cp -a /etc/passwd .
[root@study tmp]# du -sb; df -i
153266 . # du -sb 计算 /tmp/ 下有多少 bytes 容量
文件系统 Inode 已用(I) 可用(I) 已用(I)% 挂载点
/dev/mapper/centos-root 5242880 153177 5089703 3% /
# df -i 显示 inode 的使用量
# 将 /tmp/passwd 制作 hard link 称为 passwd-hd 文件,并观察文件与容量
[root@study tmp]# ln passwd passwd-hd
[root@study tmp]# du -sb; df -i
153266 .
文件系统 Inode 已用(I) 可用(I) 已用(I)% 挂载点
/dev/mapper/centos-root 5242880 153177 5089703 3% /
# 观察总容量 153266 没有改变
# 观察已用的 inode 153177 没有改变
# 将 /tmp/passwd 建立符号链接
[root@study tmp]# du -sb; df -i
153272 .
文件系统 Inode 已用(I) 可用(I) 已用(I)% 挂载点
/dev/mapper/centos-root 5242880 153178 5089702 3% /
# 观察总容量 153266 变成了 153272
# 观察已用的 inode 153177 变成了 153178
[root@study tmp]# ls -li passwd*
16797769 -rw-r--r--. 2 root root 2323 10月 4 18:31 passwd
16797769 -rw-r--r--. 2 root root 2323 10月 4 18:31 passwd-hd
16807525 lrwxrwxrwx. 1 root root 6 10月 22 00:20 passwd-so -> passwd
# 可以看到这里的符号链接文件大小 6 kb,而上面 153272 - 153266 = 6
## 删除源文件 passwd ,其他两个链接文件是否能打开?
[root@study tmp]# rm passwd
rm:是否删除普通文件 "passwd"?y
[root@study tmp]# cat passwd-hd
... 正常显示
[root@study tmp]# cat passwd-so
cat: passwd-so: 没有那个文件或目录
# 查看状态
[root@study tmp]# ls -l passwd*
-rw-r--r--. 1 root root 2323 10月 4 18:31 passwd-hd
# 这里后面的文件名在能链接到源文件的时候,会显示绿色,现在链接不到了就会显示红色了
lrwxrwxrwx. 1 root root 6 10月 22 00:20 passwd-so -> passwd
2
3
4
5
6
7
8
9
10
11
12
13
14
15
16
17
18
19
20
21
22
23
24
25
26
27
28
29
30
31
32
33
34
35
36
37
38
39
40
41
42
43
44
45
46

# 如果使用下面的命令,将 /bin/ 目录创建了一个符号链接(快捷方式)
ln -s /bin /root/bin
[root@study bin]# ll -l /root/
lrwxrwxrwx. 1 root root 5 10月 22 00:28 bin -> /bin/
# 那么这个时候如果你要执行下面的命令的话,
# 这里千万不要执行,否则会将 bin 下的文件数据全部干掉的
cd /root/bin; rm .
# 通过下面的方式查看,和硬链接一样,他们都连到了同一个 node
# 所以这里与文件链接还不一样,上面看是单独的目录 -> /bin/
# 这里 cd 通过快捷方式进入到真正的目录下,所以操作等同于操作 bin 本身
[root@study bin]# ls -lid /bin/ /root/bin/
78 dr-xr-xr-x. 2 root root 57344 10月 11 05:03 /bin/
78 dr-xr-xr-x. 2 root root 57344 10月 11 05:03 /root/bin/
# 使用命令删除刚刚那个目录链接文档
# 注意这里的提示。带斜杠貌似是直接指向了连接的目录,不带才是符号链接本身
[root@study bin]# rm /root/bin/
rm: 无法删除"/root/bin/": 是一个目录
[root@study bin]# rm /root/bin
rm:是否删除符号链接 "/root/bin"?y
2
3
4
5
6
7
8
9
10
11
12
13
14
15
16
17
18
19
20
21
22
基本上,符号链接的用途比较广。需要掌握
# 关于目录的 link 数量
创建一个目录 link 会显示几?对于文件来说会显示 1.那么目录呢?
[root@study tmp]# ls -ld /tmp/
# link 数量为 40
drwxrwxrwt. 40 root root 4096 10月 22 00:43 /tmp/
# 创建目录
[root@study tmp]# mkdir testing1
[root@study tmp]# ls -ld /tmp/
# /tmp/ link +1 变成 41 了
drwxrwxrwt. 41 root root 4096 10月 22 00:44 /tmp/
# 看下该目录的 link 为 2,表示有两个,是为什么?
[root@study tmp]# ls -ld /tmp/testing1/
drwxr-xr-x. 2 root root 6 10月 22 00:44 /tmp/testing1/
# 新建立的一个目录下包含了当前目录
# /tmp/testing1/ /temp/testing1/. 这两个路径都链接到同一个 inode,所以 link 为 2
[root@study tmp]# ls -al /tmp/testing1/
总用量 8
drwxr-xr-x. 2 root root 6 10月 22 00:44 .
drwxrwxrwt. 41 root root 4096 10月 22 00:46 ..
2
3
4
5
6
7
8
9
10
11
12
13
14
15
16
17
18
19
20