# 光盘写入工具
企业喜欢使用磁带来进行备份,容量高、存储时限常、耐摔等等,至于以前的 DVD/CD 等,因为存储速度慢、容量没有大幅度提升,很少使用了
虽然现在很少使用了,不过在特别的情况下,没有这东西又不行,因此这里介绍在文本模式的刻录行为是怎么处理的,通常做法是这样的:
- 现将所需要备份的数据建立成为一个映像文档(iso),利用 mkisofs 指令来处理
- 将该映像文件刻录到光盘或则 DVD 中,利用 cdrecord 指令来处理
# mkisofs 建立映像文档
刻录可开机与不可开机的光盘,使用方法不太一样
# 制作一般数据光盘映像文件
mkisofs [-o 映像文档][-Jrv][-V vol][-m file] 待备份文件 -graft-point isodir=systemdir ..
选项与参数:
- o:接想要产生的映像文档名
- J:产生较兼容于 windows 机器的文件名结构,可增加文件名长度 64 个 unicode 字符
- r:通过 Rock Ridge 产生支持 Unix/Linux 的文件数据,可记录较多的信息(如 UID/GID) 等
- v:显示建立 ISO 文件的过程
- V vol:建立 Volume ,有点像 windows 在文件总管内看到的 CD title 的东西
- m file:-m 为排除文件(exclude),后面的文件不备份到该映像文档中,也可以使用 * 通配符
- -graft-point:graft 有转嫁或移植的意思,相关资料在下面说明
mkisofs 有非常多好用的选项,只想制作数据光盘时,上述的选项就够用了。光盘格式一般称为 iso9660,这种格式一般仅支持旧版的 DOS 文件名(文件只能以 8.3 即 文件名 8 个字符,扩展名 3 个字符的方式存在)。如果加上 -r 选项后,文件信息能够被记录得比较完整
此外,一般预设的情况下,所有要被加到映像中的文件都会被放置到映像文件的根目录,如此一来可能会造成刻录后的文件分类不易的情况,可以使用 -graft-point 选项
- 映像文件中的目录所在 等于 实际 Linux 文件系统的目录所在
- /movies=/srv/movies(在 Linux 的 /srv/movies 内的文件,加到映像文件中的 /movies/ 目录)
- /linux/etc=/etc(将 Linux 中的 /etc/ 内的所有数据备份到映像文件中的 /liux/etc 目录中
# 假如想要讲 /root、/home、/etc 等目录内的数据通过刻录起来的话,先要处理下映像
# 先不使用 -graft-point 的选项处理
[root@study ~]# mkisofs -v -o /tmp/system.img /root /home/ /etc/
I: -input-charset not specified, using utf-8 (detected in locale settings)
genisoimage 1.1.11 (Linux)
Scanning /root
... 很多的文件记录输出
Writing: The File(s) Start Block 955
9.23% done, estimate finish Tue Oct 29 03:55:51 2019
18.47% done, estimate finish Tue Oct 29 03:55:51 2019
27.72% done, estimate finish Tue Oct 29 03:55:51 2019
36.94% done, estimate finish Tue Oct 29 03:55:51 2019
46.19% done, estimate finish Tue Oct 29 03:55:51 2019
55.39% done, estimate finish Tue Oct 29 03:55:51 2019
64.62% done, estimate finish Tue Oct 29 03:55:51 2019
73.85% done, estimate finish Tue Oct 29 03:55:51 2019
83.08% done, estimate finish Tue Oct 29 03:55:52 2019
92.33% done, estimate finish Tue Oct 29 03:55:52 2019
Total translation table size: 0
Total rockridge attributes bytes: 0
Total directory bytes: 1869824
Path table size(bytes): 13350
Done with: The File(s) Block(s) 53057
Writing: Ending Padblock Start Block 54012
Done with: Ending Padblock Block(s) 150
Max brk space used 378000
54162 extents written (105 MB)
# 笔者这个直接成功了,在树上因为 /etc/crontab 和 /root/crontab 中有相同的文件
# 他们没有被归档的时候,都会出现在映像文档中的根目录,所以报错
[root@study ~]# ll -h /tmp/system.img
-rw-r--r--. 1 root root 106M 10月 29 03:55 /tmp/system.img
# 查看该映像中的内容
# 可以挂载到某个目录下,再查看
[root@study ~]# mount -o loop /tmp/system.img /mnt/
mount: /dev/loop0 写保护,将以只读方式挂载
[root@study ~]# df -h /mnt/
文件系统 容量 已用 可用 已用% 挂载点
/dev/loop0 106M 106M 0 100% /mnt
# 使用 ll /mnt 指令查看,只发现里面全是没有路径的文件
2
3
4
5
6
7
8
9
10
11
12
13
14
15
16
17
18
19
20
21
22
23
24
25
26
27
28
29
30
31
32
33
34
35
36
37
38
39
40
41
发现所有的数据都放在了映像文件中的根目录,下面使用归档再看看
# 卸载掉
umount /mnt
[root@study ~]# mkisofs -r -V 'linux_file' -o /tmp/system.img -m /roo/etc --graft-point /root=/root /home/=/home /etc=/etc
[root@study ~]# ll -h /tmp/system.img
-rw-r--r--. 1 root root 107M 10月 29 04:05 /tmp/system.img
[root@study ~]# mount -o loop /tmp/system.img /mnt/
mount: /dev/loop0 写保护,将以只读方式挂载
[root@study ~]# ll /mnt/
总用量 46
dr-xr-xr-x. 143 root root 38912 10月 4 18:38 etc
dr-xr-xr-x. 4 root root 2048 10月 8 23:01 home
dr-xr-xr-x. 7 root root 4096 10月 29 00:57 root
dr-xr-xr-x. 9 root root 2048 10月 29 04:05 rr_moved
2
3
4
5
6
7
8
9
10
11
12
13
14
15
# 制作/修改可开机光盘映像文档
要制作一键安装系统的光盘,需要修改原版光盘映像文件,改成可以自动加载某些程序的流程;刻录成光盘后,放入光驱,只要开机利用光盘来开机,就直接安装系统,不再需要询问管理员一些问题,等于是自动化处理,当然这些流程很麻烦,需要了解 kickstart 等相关技术,这里先不谈。本章让你知道如何让光盘内容被修改之后,还可以刻录成可开机的映像文档
笔者刚开始使用 mac,传入虚拟机文档不知道怎么弄,特别慢。就不跟着练习了,直接截图了
# 查看 iso 的信息
isoinfo -d -i /home/CentOS-7.iso
# 挂载该 iso 到 /mnt
mount /home/CentOS-7.iso /mnt
mkdir /srv/newcd
# rsync 可以完整复制所有的权限属性等数据,也可以进行镜像处理
# 现在 newcd 总已经是完整映像文档的内容了
rsync -a /mnt /srv/newcd
ll /srv/newcd/
# 这里就可以修改 newcd 里面的内容了,假设已经处理完
ll /srv/newcd/isolinux
cd /srv/newcd
mkisofs -o /custom.iso -b isolinux/isolinux.bin -c isolinux/boot.cat \
> -no-emul-boot -V 'CentOS 7 x86_64' -boot-load-size 4 -boot-info-table -R -J -v -T
# 运行之后,就会存在一个 /custom.img 的文件存在,可以将该文件刻录到光盘上
2
3
4
5
6
7
8
9
10
11
12
13
14
15
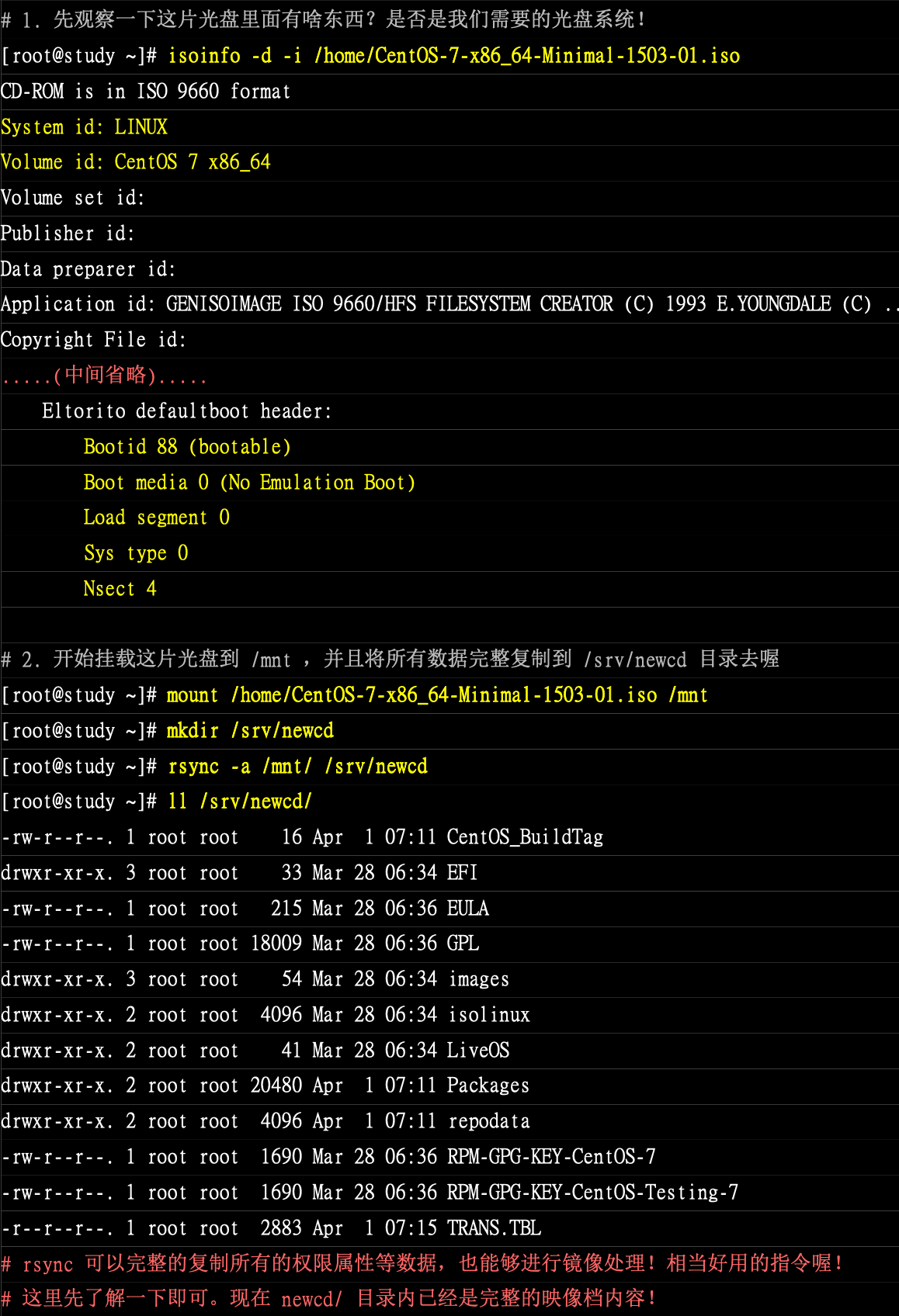
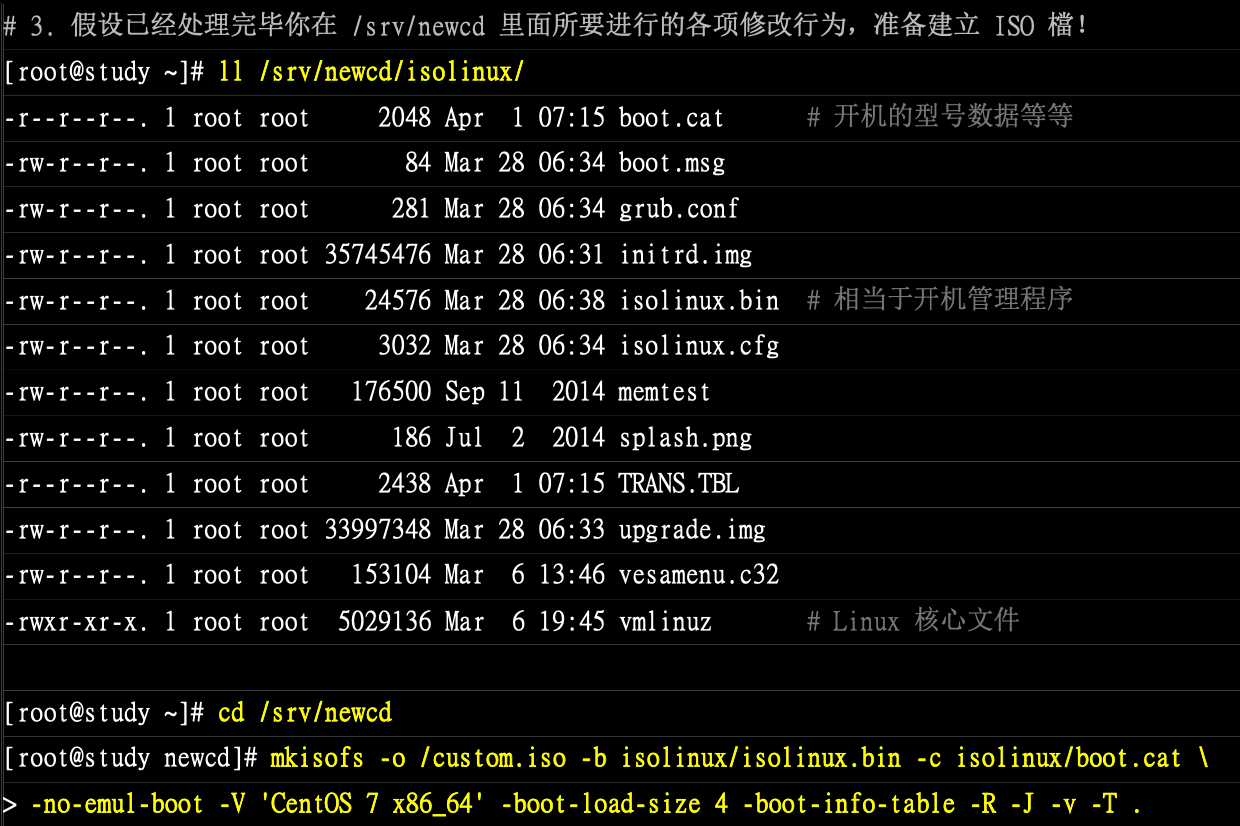
# cdrecord 光盘刻录工具
新版的 CentOS 7 使用的是 wodim 指令来进行刻录行为(旧版是 cdrecord,为了兼容 wodim 也链接了旧版的)
# 常见的指令入戏
wodim --devices dev/det/sr0 # 查询刻录机的 BUS 位置
wodim -v dev=/dev/sr0 blank=[fast|all] # 抹除重复读写片
wodim -v dev=/dev/sr0 -format # 格式化 DVD + RW
wodim -v dev=/dev/sr0 [可用选项功能] file.iso
2
3
4
5
选项与参数:
- devices:用在扫描磁盘总线并找出可用的刻录机,后续的装置为 ATA 接口
- v:在 cdrecord 运作的过程中,显示过程
- dev=/dev/sr0:可以找出此光驱的 bus 地址,非常重要
- `blank[fast|all]:blank 为抹除可重复写的 Cd/DVD-RW ,使用 fast 较快,all 较完成
- format:对光盘进行格式化,但是仅针对 DVD+RW 这种格式的 DVD
- 可用选项与功能:
-data:指定后面的文件以数据格式写入,不是以 CD 音轨(-audio)方式写入- speed=x:指定刻录速度,例如 CD 可用 speed=40 为 40 倍数,DVD 则可用 speed=4 之类
-eject:指定刻录完毕后自动退出光盘- fs=Ym:指定多少缓存存储器,可用在将映像档先暂存至缓冲存储器。预设为 4m,一般建议可增加到 8m,不过还是得视你的刻录机而定
- 针对 DVD 的选项功能:
- driveropts=burnfree:打开 Buffer Underrun Free 模式的写入功能
-sao:支持 DVD-RW 的格式
# 侦测你的刻录机所在位置
文不能模式的刻录确实比较麻烦,需要先找到刻录机才行。早期刻录机都是使用 SCSI 接口,因此配合 SCSI 接口认定来查询
[root@study ~]# ll /dev/sr0
brw-rw----+ 1 root cdrom 11, 0 10月 28 21:38 /dev/sr0 # 一般 Linux 光驱文件名
[root@study ~]# wodim --devices dev=/dev/sr0
wodim: Warning: controller returns zero sized CD capabilities page.
wodim: Warning: controller returns wrong size for CD capabilities page.
wodim: Warning: controller returns wrong page 0 for CD capabilities page (2A).
wodim: Overview of accessible drives (1 found) :
-------------------------------------------------------------------------
0 dev='/dev/sr0' rwrw-- : 'VBOX' 'CD-ROM'
-------------------------------------------------------------------------
#笔者这个是虚拟机的,因此无法真正的使用,那么下面的指令直接记录书上的步骤
2
3
4
5
6
7
8
9
10
11
12
# 进入 CD/DVD 的刻录动作
如何将 /tmp/system.img 刻录到 cd/dvd 里面?
# 0. 先抹除光盘的原始内容:(非可重复读写则可略过此步骤)
wodim -v dev=/dev/sr0 blank=fast
# 中间会抛出一堆信息告诉你抹除的进度,而且会有 10 秒的时间等待你取消
# 1. 开始刻录; eject 刻录完成之后,DVD 会被退出光驱,记得推回去
wodim -v dev=/dev/sr0 speed=4 -dummy -eject /tmp/system.img
# 2. 刻录完成后,测试挂载一下,检验内容
mount /dev/sr0/mnt
dh -h /mnt
ll /mnt
umount /mnt
2
3
4
5
6
7
8
9
10
简单刻录上面的语法就够了,但是还是建议在图形化界面中来刻录