# vim 额外功能
其实,目前大部分的distribution 都以 vim 取代 vi 的功能了,因为 vim 具有颜色显示、支持许多程序语法(syntax)等功能
那么怎么分辨是否当前 vi 被 vim 取代了呢?
通过 alias 分辨
[mrcode@study vitest]$ alias
alias egrep='egrep --color=auto'
alias fgrep='fgrep --color=auto'
alias grep='grep --color=auto'
alias l.='ls -d .* --color=auto'
alias ll='ls -l --color=auto'
alias ls='ls --color=auto'
alias vi='vim' # 可以看到这里 vi 调用的就是 vim
alias which='alias | /usr/bin/which --tty-only --read-alias --show-dot --show-tilde'
# 原来上一个章节,笔者使用的不是 vi 而是 vim
2
3
4
5
6
7
8
9
10
通过界面分布

上面显示了光标所在行和当前行第几个字符,这个其实就是 vim 了,而且上面的文字颜色也变成了蓝色
# 区块选择(Visual Block)
上面提到的简单 vi 操作过程中,几乎提到的都是以行为单位来操作的。那么如果想要搞定一个区块范围呢?如下面这个文件内容
192.168.1.1 host1.class.net
192.168.1.2 host2.class.net
192.168.1.3 host3.class.net
192.168.1.4 host4.class.net
192.168.1.5 host5.class.net
192.168.1.6 host6.class.net
192.168.1.7 host7.class.net
192.168.1.8 host8.class.net
192.168.1.9 host9.class.net
2
3
4
5
6
7
8
9
假设想要将 host1,host2 等复制,并且加到每一行的后面,即每一行的结果变成 192.168.1.1 host1.class.net host2.class.net... 。在传统或现代的窗口型编辑器似乎不容易达到这个需求,在 vim 中可以使用 Visual Block 区块功能。当按下 v 或 V 或则 ctrl+v 时,光标移动过的地方就会开始反白,按键含义如下
| 按键 | 含义 |
|---|---|
| v | 字符选择,会将光标经过的地方反白选择 |
| V | 行选择,会将光标经过的行反白选择 |
| ctrl + v | 区块选择,可以用长方形的方式选择 |
| y | 将反白的地方复制起来 |
| d | 将反白的地方删除 |
| p | 将刚刚复制的区块,在光标所在处贴上 |
实践练习区块怎么使用
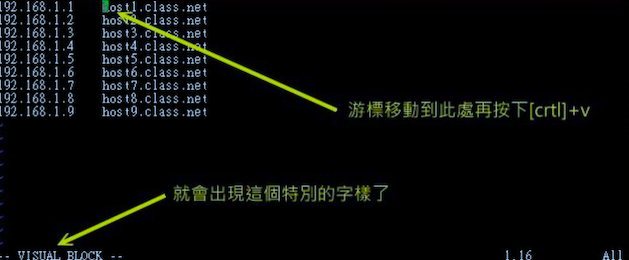
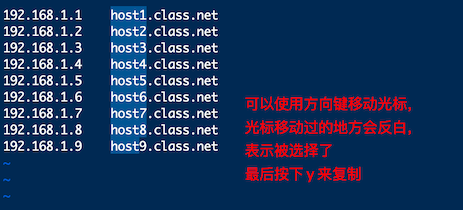
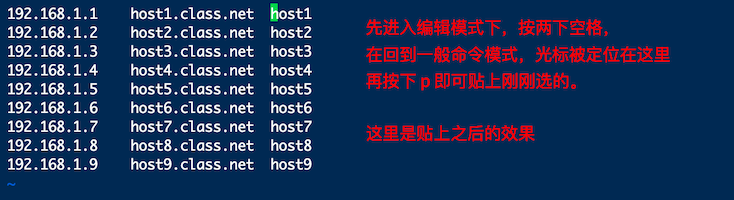
该功能很强,在 idea 编辑器中也提供了类似的功能,区块编辑
# 多文件编辑
想象这样一个场景:要将刚刚 host 内的 IP 复制到 /etc/hosts 这个文件去,那么该如何编辑?我们知道在 vi 内可以使用 :r filename 来读入某个文件的内容,不过是将整个文件读入,如果只想要部分内容呢?这个时候就可以使用 vim 的多文件编辑功能了。使用 vim 后面同时接好几个文件来同时开启,相关按键有
| 按键 | 含义 |
|---|---|
| :n | 编辑下一个文件 |
| :N | 编辑上一个文件 |
| :files | 列出目前这个 vim 开启的所有文件 |
没有多文件编辑的话,实现将 A 文件内的 10 条消息移动到 B 文件中,通常需要开两个 vim 窗口来复制,但是无法在 A 文件下达 nyy 再跑到 B 文件去 p 的指令。
练习多文件编辑
# 开启两个文件,host 是我们刚刚编辑的那个
vi host /etc/hosts
# 使用 files 指令查看编辑的文件有哪些
# 在一般指令模式下输入 :files 指令
:files
1 %a "host" line 1
2 "/etc/hosts" line 0
Press ENTER or type command to continue
# 上面列出了两个,并告知按下任意键会回到 vim 的一般指令模式中
1. 回到一般指令模式中,跳转到第一行,输入 4yy 复制 4 行数据
2. 输入 :n 会来到第二个编辑的文件,也就是 /etc/hosts
3. 按下 G 跳转到最后一行,再按 p 贴上 4 行数据
4. 按下多次 u 来取消刚才的操作,也就是恢复 /etc/hosts 中数据到原样
5. 最终按下 :q 离开 vim 编辑器
2
3
4
5
6
7
8
9
10
11
12
13
14
15
# # 多窗口功能
在开始逐个小节前,先来想象两个情况:
- 当我有一个文件非常的大,查阅到后面的数据时,想要对照前面的数据,是否需要使用 ctrl + f 与 ctrl + b 或 pageup、pagedown 功能键来前后翻页对照?
- 我有两个需要对照看的文件,不想使用前一小节提到的多文件编辑功能
vim 有「分区窗口」的功能,在指令行模式输入 :sp filename即可,filename 存在则开启另一个文件,不存在则出现的是相同的文件内容
使用 vim /etc/man_db.conf,然后输入 「:sp」就会出现上下各一个窗口,两个窗口都是同一个文件内容
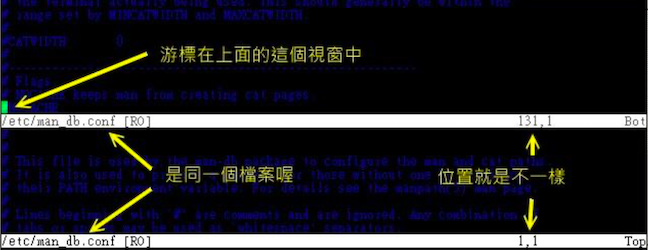
再次输入 :sp /etc/hosts 则会再分出来一个窗口
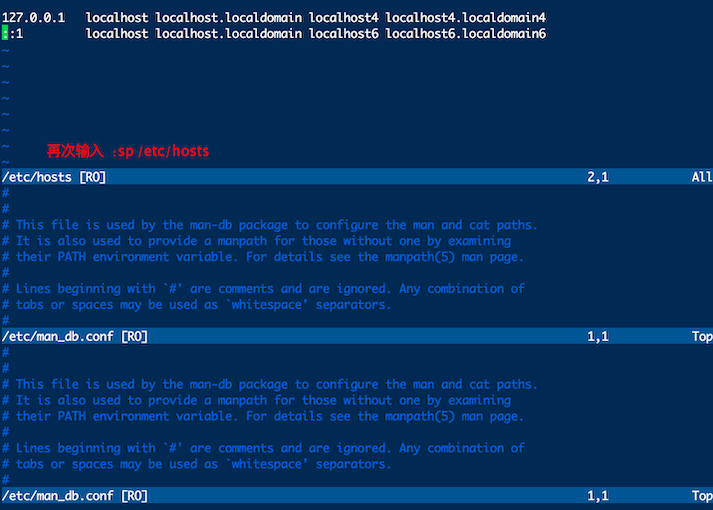
可以使用 ctrl + w + ↑ 和 ctrl + w + ↓ 组合键来切换窗口(笔者测试使用 ctrl + w 可以切换 ctrl + w + 箭头触发了宿主机的 ui 切换功能)
多窗口情况下的按键功能
| 按键 | 说明 |
|---|---|
| :sp [filename] | 开启一个新窗口,不加 filename 则默认打开当前文件,否则打开指定文件 |
| ctrl + w + j/↓ | 使用方法:先按下 ctrl 不放,再按下 w 后放开所有的按键,再按下 j 或向下的箭头键,则光标可移动到下方的窗口 |
| ctrl + w + k/上 | 同上 |
| ctrl + w + q | 就是 :q 结束离开。比如:想要结束下方的窗口,先使用 ctrl + w + j 移动到下方窗口,输入 :q 或则按下 ctrl + w + q 离开 |
# vim 的挑字补全功能
我们知道在 bash 环境下可以按下 tab 按钮来达成指令、参数、文件名的补全功能,还有 windows 系统上的各种程序编辑器,如 notepad++,都会提供:语法检验和根据扩展名来挑字的功能。
在语法检验方面,vim 已经使用颜色来达成了,建议可以记忆的 vim 补齐功能如下:
| 组合按键 | 补齐内容 |
|---|---|
| ctrl + x -> ctrl +n | 通过目前正在编辑的这个「文件的内容文件」作为关键词,补齐; |
| ctrl + x -> ctr + f | 以当前目录内的「文件名」作为关键词,予以补齐 |
| ctrl + x -> ctrl + o | 以扩展名作为语法补充,以 vim 内置的关键词,予以补齐 |
用法:先输入关键词如 host 再按 ctrl + x,再按 ctrl + n,如果有可补齐的待选文案,会显示下拉列表给你选择
实践练习:使用 css 美化功能时,突然想到有个北京的东西要处理,但是忘记了背景 CSS 关键语法,就可以用如下的模式来处理
# 一定要是 .html 否则不会使用正确的语法检验功能
vi htmltest.html
2
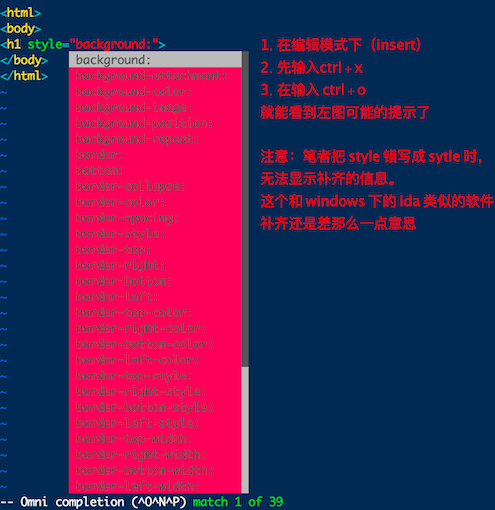
# vim 环境设置与记录:~/.vimrc、~/.viminfo
有没有发现:如果以 vim 软件来搜寻一个文件内部的某个字符串时,这个字符串会被反白,而下次我们再次以 vim 编辑这个文件时,该搜索的字符串反白的情况还是存在的,甚至于在编辑其他文件时,如果也存在该字符,也会主动反白。另外,当我们重复编辑同一个文件时,当第二次进入该文件时,光标竟然在上次离开的那一行上面
这是因为 vim 会主动将你曾经做过的行为记录在 ~/.viminfo 文件中,方便你下次可以轻松作业
此外,每个 distribution 对 vim 的预设环境都不太相同,例如:某些版本在搜寻关键词时并不会高亮度反白,有些版本则会主动帮你进行缩排的行为。这些其实都可以自定设置的,vim 的环境设置参数有很多,可以在一般模式下输入「:set all」来查询,不过可设置的项目太多了,这里仅列出一些平时比较常用的一些简单设置值,供你参考
vim 的环境设置参数
| item | 含义 |
|---|---|
| :set nu、:set nonu | 设置与取消行号 |
| :set hlsearch、:set nohlsearch | hlsearch 是 high light search (高亮度搜索)。设置是否将搜索到的字符串反白设置。默认为 hlsearch |
| :set autoindent、:set noautoindent | 是否自动缩排?当你按下 Enter 编辑新的一行时,光标不会在行首,而是在于上一行第一个非空格符处对齐 |
| :set backup | 是否自动存储备份文件,一般是 nobackup 的,如果设置为 backup,那么当你更改任何一个文件时,则源文件会被另存一个文件名为 filename~ 的文件。如:编辑 hosts,设置 :set backup ,那么修改 hosts 时,在同目录下就会产生 hosts~ 的文件 |
| :set ruler | 右下角的状态栏说明,是否显示或不显示该状态的显示 |
| :set shwmode | 是否要显示 ---INSERT-- 之类的提示在左下角的状态栏 |
| :set backpace=(012) | 一般来说,如果我们按下 i 进入编辑模式后,可以利用退格键(baskpace)来删除任意字符的。但是某些 distribution 则不允许如此。此时,可以通过 backpace 来设置,值为 2 时,可以删除任意值;0 或 1 时,仅可删除刚刚输入的字符,而无法删除原本就已经存在的文字 |
| :set all | 显示目前所有的环境参数设置 |
| :syntax on 、 :syntax off | 是否依据程序相关语法显示不同颜色 |
| :set bg=dark、:set bg=light | 可以显示不同颜色色调,预设是 light。如果你常常发现批注的字体深蓝色是在很不容易看,就可以设置为 dark |
总之这些常用的设置非常有用处,但是在行模式下设置只是针对当前打开的 vim 有效果;想要修改默认打开就生效的话,可以修改 ~/.vimrc 这个文件来达到(如果此文件不存在,请手工创建)
vi ~/.vimrc
" 该文件的注释是使用双引号表达
set hlsearch "高亮度反白
set backspace=2 "可随时用退格键删除
set autoindent "自动缩进
set ruler "可现实最后一列的状态
set showmode "左下角那一列的状态
set nu "在每一行的最前面显示行号
set bg=dark "显示不同的底色色调
syntax on "进行语法检验,颜色显示
# 保存后,再次打开最明显的就是自动显示行号了,可见是生效了的
2
3
4
5
6
7
8
9
10
11
12
13
# vim 常用指令示意图
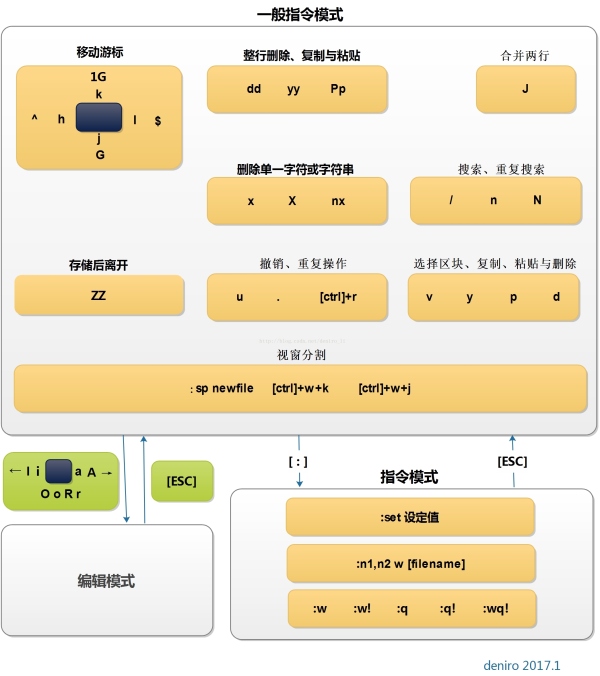
← vi 的使用 其他 vim 使用注意事项 →