# 如何使用 Docker 虚拟机
# Docker 与 vm 虚拟机对比
Docker 是免费的虚拟机引擎,可以为任何应用创建一个轻量级的可移植的容器
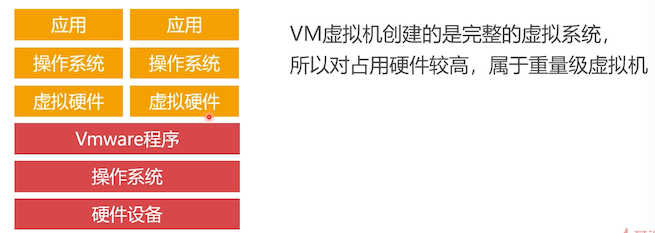
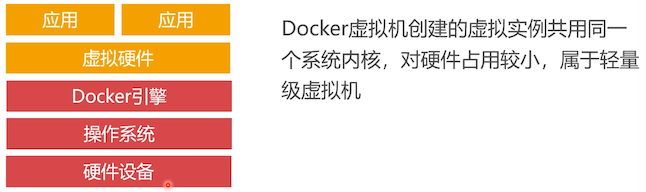
总的来说,Docker 在批量集群方面,就是快、方便
# 可以不安装虚拟机吗?
Docker 是跨平台的轻量级虚拟机,Win10 和 MacOS 都可以安装 Docker,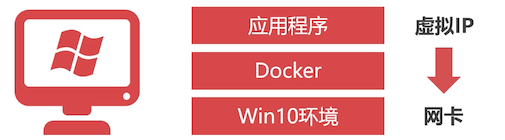
但是我们需要用到虚拟 IP,这个只有 Linux 才支持。所以还是安装虚拟机把。
# 云计算中的 Docker 虚拟机
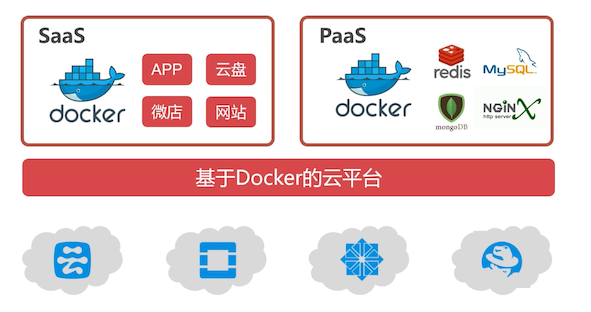
因为Docker 是轻量级的虚拟机,一台服务器可以跑几百上千个虚拟的实例,所以有很多厂商就出售这些实例,这就是 云计算的虚拟云主机 ;
云又分为:
Saas
为客户提供完整的云端产品(如进销存、财务系统等),用户购买云主机时,挑选需要哪些产品,运营商就立即给你构建这套软件系统,对很多非技术性的中小企业是很有帮助的:不需要自己搭建环境,也不需要找人开发
PaaS
为客户提供服务,客户自己把这些服务整合成产品;
比如事先把 redis、mysql、MongoDB 等部署到虚拟的实例上,再开发一套管理系统,如果客户需要使用云端数据库服务,那么就卖给你数据库服务
PaaS 云适合中小型的技术企业,通过购买运营商提供的基础服务,完成自己的云端引用程序的开发
无论是哪一种云,都需要用到 Docker 虚拟机
# Docker 镜像
Docker 虚拟机的镜像是一个只读层,不能写入数据。
我们可以通过 dockerfile 文件,定义需要安装的程序(如 MySQL),然后创建出镜像文件。
在 Docker 仓库中已经存在了一些别人已经制作好的镜像,比如 java 环境。
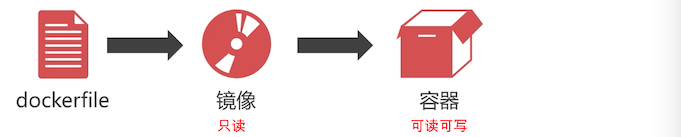
由于镜像是只读的,想要存储一些数据,就需要创建容器。
# Docker 容器
Docker 容器是一个 虚拟机的实例,里面的内容可读可写。且容器是 完全隔离 的,我们不用担心部署程序会相互干扰。
一个镜像可以创建出多个容器。
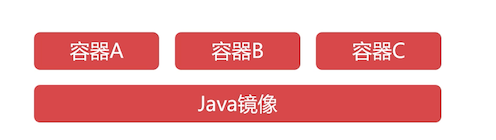
# 安装 Docker 虚拟机
首先我们需要多搞几台 vm 的虚拟机出来,这些 vm 虚拟机的硬件配置可以稍微提高一点,因为一台 linux 服务器里面可以跑很多个 docker 虚拟机;
在 CentOS 上安装 Docker 虚拟机
yum install -y docker
service docker start
service docker stop
2
3
# Docker 虚拟机管理命令
下面是 docker 的一些常用命令
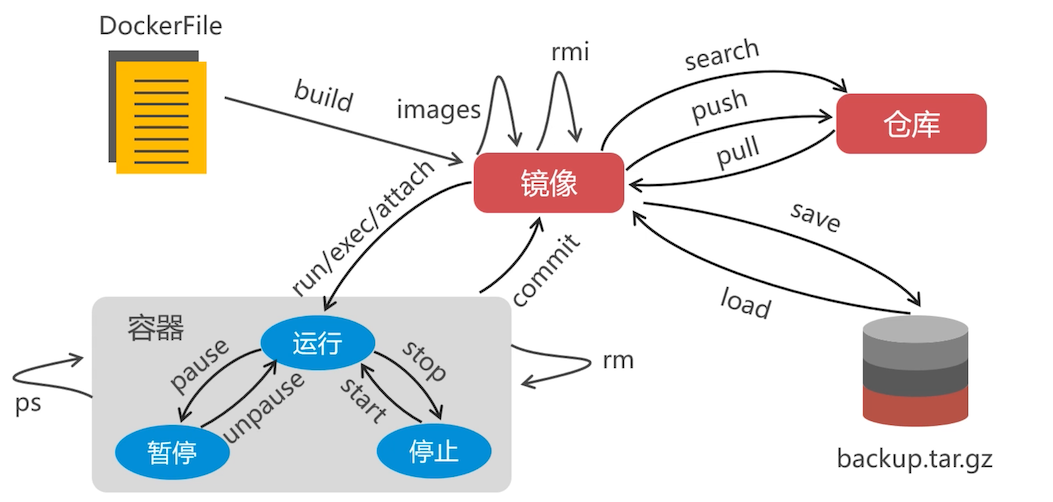
build:从 DockerFile 构建一个镜像
search:搜索 Docker 仓库有哪些可用的镜像
如果不想自己 build 镜像,就可以查看有哪些别人制作好的
pull:从远程把镜像,下载到本地
push:将我们自己创建的镜像发布到仓库
images:查看本地存放了哪些镜像
rmi:删除一个镜像
前提是,把与该镜像关联的容器都删除
save:将本地的镜像导出成压缩文件
load:将压缩文件导入到本地的 Docker 虚拟机
run:创建容器,创建后就是运行状态的
访问容器:可执行 exec/attach 命令
pause/unpause:暂停或则恢复容器
stop/start:停止容器或启动容器
ps:查看 docker 中有多少个容器
rm:删除容器
commit:将容器转换成镜像
# 设置镜像加速器
Docker 仓库在海外,访问很慢,设置为国内的镜像仓库,加快下载速度;
这里使用 dockerCloud 加速器
[root@study ~]# curl -sSL https://get.daocloud.io/daotools/set_mirror.sh | sh -s http://f1361db2.m.daocloud.io
docker version >= 1.12
{"registry-mirrors": ["http://f1361db2.m.daocloud.io"],}
Success.
You need to restart docker to take effect: sudo systemctl restart docker
2
3
4
5
看见上面输出,多了一个逗号,需要手动编辑去掉这个逗号
vim /etc/docker/daemon.json
# 修改为下面这样,就是去掉了后面多余的逗号
{"registry-mirrors": ["http://f1361db2.m.daocloud.io"]}
2
3
笔者这里使用 dockerCloud 还是有超时现象,这里配置下阿里云的,先进入容器镜像服务;侧边栏有一个镜像中心,找到镜像加速器;会给你一个专属的镜像加速器地址,上面文件中的地址替换掉这个,重启 docker 就可以了
# 演示
一开始笔者没有关闭 SELinux,会出现一些程序运行的权限问题,这里还是需要先关闭:可参考这个文章
下载一个 java 镜像,创建出一个容器,部署 java 程序
# 搜索远程仓库有哪些可用的 java 镜像
[root@study ~]# docker search java
INDEX NAME DESCRIPTION STARS OFFICIAL AUTOMATED
docker.io docker.io/node Node.js is a JavaScript-based platform for... 8925 [OK]
docker.io docker.io/tomcat Apache Tomcat is an open source implementa... 2751 [OK]
docker.io docker.io/openjdk OpenJDK is an open-source implementation o... 2289 [OK]
# 上面看到了一个 openjdk
# 下载该镜像
[root@study ~]# docker pull docker.io/openjdk
Using default tag: latest
Trying to pull repository docker.io/library/openjdk ...
latest: Pulling from docker.io/library/openjdk
fa926a7d213a: Pull complete
22aed8993d2f: Pull complete
6f92a6635435: Pull complete
Digest: sha256:c56c42fb84c21ebeea1c715f323b78f4160872ac6c28c32292d9cd1d29982aaf
Status: Downloaded newer image for docker.io/openjdk:latest
# 查看 docker 环境里是否有下载下来的镜像
[root@study ~]# docker images
REPOSITORY TAG IMAGE ID CREATED SIZE
docker.io/openjdk latest 4fba8120f640 3 days ago 497 MB
# 创建容器
# -it: 进入容器
# bash:进入容器使用哪一个命令行
[root@study ~]# docker run -it docker.io/openjdk bash
bash-4.2# # 可以看到就进入到容器中来了
# 可以看下当前是哪一个的 java 版本
bash-4.2# java --version
openjdk 14.0.1 2020-04-14
OpenJDK Runtime Environment (build 14.0.1+7)
OpenJDK 64-Bit Server VM (build 14.0.1+7, mixed mode, sharing)
# 部署程序到这个容器中,需要做一个目录映射,才能把文件传到容器中
# 退出容器,在容器中执行 exit
# 查看有哪些容器
[root@study ~]# docker ps -a
CONTAINER ID IMAGE COMMAND CREATED STATUS PORTS NAMES
838eefc8ff2c docker.io/openjdk "bash" 3 minutes ago Exited (0) 12 seconds ago adoring_meitner
# 可以看到,刚刚我们退出的容器,status 的确是 exited 了
# 删掉该容器,给的是容器ID
[root@study ~]# docker rm 838eefc8ff2c
# 创建一个有目录容器的映射
# 使用 -v 参数,有两个目录,左边的是宿主机的目录,右边的映射到容器中的目录
# 映射目录,需要该目录先存着,记得先创建它
# 1. 创建并进入该容器
[root@study ~]# docker run -it -v /root/java:/root/java docker.io/openjdk bash
# 2. 在 宿主机的 /root/java 目录下创建一个 Hello.java 文件
# 文件内容就如下一个简单的打印
class Hello{
public static void main(String[] args){
System.out.println("Hello World");
}
}
# 3. 在容器中进入该目录
# 发现提示权限不足,这里还是要听老师的,需要先把 SELinux 关闭; 关闭后需要重新启动机器
bash-4.2# ls /root/java/
ls: cannot open directory /root/java/: Permission denied
# 处理完 SELinux 后,就发现能看到了
bash-4.2# ls /root/java/
Hello.java
bash-4.2# cd /root/java
bash-4.2# javac Hello.java
bash-4.2# java Hello
Hello World
2
3
4
5
6
7
8
9
10
11
12
13
14
15
16
17
18
19
20
21
22
23
24
25
26
27
28
29
30
31
32
33
34
35
36
37
38
39
40
41
42
43
44
45
46
47
48
49
50
51
52
53
54
55
56
57
58
59
60
61
62
63
64
65
66
67
68
69
70
# 镜像的导入与导出
某些电脑无法下载镜像(没有外网)或则下载速度很慢,可以将镜像导出成压缩文件,再导入
# 导出
docker save -o /root/openjdk.tar.gz docker.io/openjdk
# 导入
docker load < /root/openjdk.tar.gz
2
3
4
这里测试的话,把本地的 openjdk 镜像删除,前提是 要把用该镜像创建出来的容器删除掉
[root@study ~]# docker ps -a
CONTAINER ID IMAGE COMMAND CREATED STATUS PORTS NAMES
3f3d27fa951c docker.io/openjdk "bash" 21 hours ago Exited (255) 2 minutes ago trusting_northcutt
# 删除容器
[root@study ~]# docker rm 3f3d27fa951c
3f3d27fa951c
[root@study ~]# docker images
REPOSITORY TAG IMAGE ID CREATED SIZE
docker.io/openjdk latest 4fba8120f640 4 days ago 497 MB
# 删除镜像
[root@study ~]# docker rmi 4fba8120f640
Untagged: docker.io/openjdk:latest
Untagged: docker.io/openjdk@sha256:c56c42fb84c21ebeea1c715f323b78f4160872ac6c28c32292d9cd1d29982aaf
Deleted: sha256:4fba8120f640877c7aedf93c1c862df74ee2d971786a402289099e6c08798598
Deleted: sha256:072f3a083c65224baab5ff73b3913057778d467df1860f67434ef5fbe874e05b
Deleted: sha256:21a066a950d33c4609707b20ac5a7fd4cf71b8526f0f43723b86f306469686bf
Deleted: sha256:351f02e4b003402356cd1295ec4619446767783e503cd455f39a80015538ed7e
2
3
4
5
6
7
8
9
10
11
12
13
14
15
16
17
18
19
最后导入刚刚导出的
[root@study ~]# docker load < /root/openjdk.tar.gz
351f02e4b003: Loading layer [==================================================>] 126.2 MB/126.2 MB
41f691265dc2: Loading layer [==================================================>] 42.66 MB/42.66 MB
e0b0ff63abdd: Loading layer [==================================================>] 335.3 MB/335.3 MB
Loaded image: docker.io/openjdk:latest
2
3
4
5
修改镜像名称,看命令 tag 就知道只是增加了一个标签而已, imageID 还是一样的
[root@study ~]# docker tag docker.io/openjdk openjdk
[root@study ~]# docker images
REPOSITORY TAG IMAGE ID CREATED SIZE
openjdk latest 4fba8120f640 4 days ago 497 MB
docker.io/openjdk latest 4fba8120f640 4 days ago 497 MB
2
3
4
5
# 创建容器命令
创建容器时,可以 映射端口和 挂载目录
# --name 给容器启动一个名称,名称可有可无,因为会有容器 id
# 进入容器后,默认运行的是 bash 程序
docker run -it --name java openjdk bash
# -p 做了端口映射,左侧是宿主机端口 : 右侧容器端口
# 可以写多个端口映射
docker run -it --name java -p 9000:8080 -p 9001:8085 openjdk bash
# -v 挂载目录
# --privileged: 容器要读写目录里面的数据,需要分配最高的权限
docker run -it --name java -v /root/project:/sorf --privileged openjdk bash
2
3
4
5
6
7
8
9
10
11
# 容器的启动/退出/暂停/恢复
# 创建容器,并以交互模式进入 bash 程序
[root@study ~]# docker run -it docker.io/openjdk bash
bash-4.2# exit # 退出容器,那么容器也停止运行了
exit
[root@study ~]# docker ps -a
CONTAINER ID IMAGE COMMAND CREATED STATUS PORTS NAMES
65f855abe6dd docker.io/openjdk "bash" 11 seconds ago Exited (0) 4 seconds ago peaceful_spence
# 让容器再次运行
# -i:是否以交互模式运行,如果不加 -i,那么容器会在后头模式运行
[root@study ~]# docker start -i 65f855abe6dd
bash-4.2# exit
exit
# 后台模式运行
[root@study ~]# docker start 65f855abe6dd
65f855abe6dd
[root@study ~]# docker ps -a
CONTAINER ID IMAGE COMMAND CREATED STATUS PORTS NAMES
65f855abe6dd docker.io/openjdk "bash" 4 minutes ago Up 5 seconds peaceful_spence
# 让容器暂停
[root@study ~]# docker pause 65f855abe6dd
65f855abe6dd
[root@study ~]# docker ps -a
CONTAINER ID IMAGE COMMAND CREATED STATUS PORTS NAMES
65f855abe6dd docker.io/openjdk "bash" 5 minutes ago Up About a minute (Paused) peaceful_spence
# 可以看到状态变成 pause 了
# 恢复容器的运行
[root@study ~]# docker unpause 65f855abe6dd
65f855abe6dd
[root@study ~]# docker ps -a
CONTAINER ID IMAGE COMMAND CREATED STATUS PORTS NAMES
65f855abe6dd docker.io/openjdk "bash" 6 minutes ago Up 2 minutes peaceful_spence
# 停止容器的运行
[root@study ~]# docker stop 65f855abe6dd
2
3
4
5
6
7
8
9
10
11
12
13
14
15
16
17
18
19
20
21
22
23
24
25
26
27
28
29
30
31
32
33
34
35
36
37
38