# 006. 从零开始在虚拟机中一步一步搭建一个 4 个节点的 CentOS 集群
从零开始,纯手工,一步一步搭建出一个 4 个节点的 CentOS 集群, 为我们后面的课程做准备,后面会讲解大型的分布式的 redis 集群架构, 一步一步纯手工搭建 redis 集群,集群部署,主从架构,分布式集群架构
我们后面的课程,会讲解一些实时计算技术的应用,包括 storm,讲解一下 storm 的基础知识,对于 java 工程师来说,会用就可以了,用一些 storm 最基本的分布式实时计算的 feature 就 ok 了,搭建一个 storm 的集群
部署我们整套的系统、nginx、tomcat+java web 应用、mysql 等
尽量以真实的网络拓扑的环境,去给大家演示一下整套系统的部署,不要所有东西,全部放在一个节点上玩儿,也可以去试一试,但是作为课程来说,效果不是太理想
如果要说非常真实的网络拓扑环境来说的话:
- redis 集群,独立的一套机器
- storm 集群,独立的一套机器
- nginx 独立部署
- tomcat + java web 应用,独立部署
- mysql 独立部署
至少十台机器,去部署整套系统,我在自己的笔记本电脑上来讲课的,这么玩儿撑不住的, 电脑本身就 6G 内存的话,学习这种大型的系统架构的课程,是有点吃力,给大家建议,至少到 8G 以上,16G 凑合
我们会纯手工,从零开始,因为很多视频课程,里面讲师都是现成的虚拟机,自己都装好了,包括各种必要的软件,讲课的时候直接基于自己的虚拟机就开始讲解了
很多同学就会发现,想要做到跟讲师一样的环境都很难,自己可能照着样子装了个环境,但是发现,各种问题,各种报错,环境起不来,学习课程的过程很艰难
学视频课程,肯定是要跟着视频的所有的东西自己去做一做,练一练,结果你却因为环境问题,做不了,连不了,那就太惨了
我们的课程从 centos 的镜像文件,到所有的需要使用的软件,全都给你,在自己电脑上,下载一个虚拟机管理软件 virtual box,就可以跟着玩儿了
如果你一步一步跟着视频做,搭建起整个环境,应该问题不大,环境问题,给大家弄成傻瓜式的
# 在虚拟机中安装 CentOS
启动一个 virtual box 虚拟机管理软件(vmware,我早些年,发现不太稳定,主要是当时搭建一个 hadoop 大数据的集群,发现每次休眠以后再重启,集群就挂掉了)
virtual box,发现很稳定,集群从来不会随便乱挂,所以就一直用 virtual box 了
virtual box 官网下载最新 (opens new window) 即可(本次笔记使用的是 VirtualBox-6.0.4-128413-Win.exe),安装完成之后,需要先配置下虚拟电脑的默认位置:管理 -> 全局设定 -> 虚拟电脑位置,本次笔记是改动到了 E:\VirtualBoxVMs
使用课程提供的 CentOS 6.5 镜像即可,CentOS-6.5-i386-minimal.iso
32 位的系统,由于讲师内存不是很大,32 位的能节省不少内存占用
创建虚拟机,打开 Virtual Box,点击“新建”按钮
- 虚拟机名称:eshop-cache01
- 类型:Linux
- 版本:Red Hat(32-bit)
- 内存大小:1024MB
- 硬盘创建:选项默认(位置也默认,因为修改了全局的虚拟电脑位置,会默认在该位置下)
设置虚拟机网卡:
选择创建好的虚拟机,点击“设置”按钮,在网络一栏中,连接方式中,选择“Bridged Adapter” 桥接网卡。
安装虚拟机中的 CentOS 6.5 操作系统
- 选择创建好的虚拟机,点击启动
- 选择启动盘:选择安装介质(即本地的 CentOS-6.5-i386-minimal.iso 文件)后启动
- 选择第一项:Install or upgrade an existing system
- Disc Found 弹窗中选择 Skip;(在虚拟机中鼠标怎么回到自己电脑?键盘右侧的 Ctrl 键,建议修改为 Ctrl + Alt 键,使用起来更方便 )
- 图形界面选择 Next
- 语言选择:默认语言 English -> U.S.English
- 选择 Baisc Storage Devices -> Yes,discard any data
- 主机名:eshop-cache01
- 选择时区:Asia/Shanghai 亚洲/上海
- 设置初始密码(root 账户的):hadoop
- Replace Existing Linux System -> Write changes to disk
CentOS 6.5 自己开始安装了,这次选择的是 mini 的安装,所以很快,大概 5 分钟左右
安装完以后,CentOS 会提醒你要重启一下,选择 reboot 重启。
配置网络
重启完成之后,使用 root/hadoop 登录系统, 由于只安装终端模式,没有 ui 模式,登录系统后看到的就和终端登录的类似界面
检测外网:
ping www.baidu.com检测宿主机:
ping 192.168.99.111ip 是你笔记本的局域网 ip会发现都 ping 不通,配置网络为静态地址
vi /etc/sysconfig/network-scripts/ifcfg-eth0 文件内容,需要删除几个默认的项目,最后保持如下内容 DEVICE=eth0 TYPE=Ethernet ONBOOT=yes BOOTPROTO=dhcp 删除技巧:进入 vi 后,先不要按「i」键进入编辑模式,上下键移动到要删除的行,连续按两下「d」即可删除这一行文本 使用 ifconfig 命令会发现没有 eth0 的信息 使用 service network restart 重启网络,有可能会失败,如果显示 ok 的话,就是默认按照你的宿主机的相关网关信息分配了 ip,但是不要慌 使用配置文件固定 ip 信息 vi /etc/sysconfig/network-scripts/ifcfg-eth0 修改为如下内容 DEVICE=eth0 TYPE=Ethernet ONBOOT=yes BOOTPROTO=static IPADDR=192.168.99.170 NATMASK=255.255.255.0 GATEWAY=192.168.99.1 对于桥接网络模式来说:就是配置成和你宿主机同一个局域网即可 再次 service network restart 重启网络服务和 ifconfig 查看 ip 信息1
2
3
4
5
6
7
8
9
10
11
12
13
14
15
16
17
18
19
20
21
22
23
24
25
26
27
28
29
30
31配置 hosts
vi /etc/hosts增加一行,可以通过 eshop-cache01 访问本机192.168.99.170 eshop-cache011配置 SecureCRT
此时就可以使用 SecureCRT 从本机连接到虚拟机进行操作了
一般来说,虚拟机管理软件,virtual box,可以用来创建和管理虚拟机,但是一般不会直接在 virtualbox 里面去操作,因为比较麻烦,没有办法复制粘贴
比如后面我们要安装很多其他的一些东西,perl、java、redis、storm,复制一些命令直接去执行
在这里本人喜欢使用 xshell,就以 xshell 开始了
关闭防火墙
原因是为了方便,因为一些软件如集群之间需要打开固定的端口,防止连接不上,先关闭防火墙
service iptables stop service ip6tables stop chkconfig iptables off chkconfig ip6tables off1
2
3
4还有一个策略需要关闭下(视频中没有解说是为什么这个是什么)
vi /etc/selinux/config 内容修改为 SELINUX=disabled1
2
3
4
5
6windows 上的防火墙也需要关闭,后面要搭建集群,有的大数据技术的集群之间,在本地你给了防火墙的话,可能会没有办法互相连接,会导致搭建失败
配置 yum 工具
yum clean all # 生成缓存,安装的时候从缓存中查询相关数据,提高安装速度 yum makecache1
2
3安装 wget,可以通过该工具下载软件
yum install wget1
# 网络配置注意的地方
按照视频和百度来配置了好几个小时,笔记本用的无线网卡,同样无法连接网络, 可以 ping 通宿主机就是不能连接网络。
TIP
最后发现问题了,无论是 nat 还是是桥接模式。我在配置中把 GATEWAY 错写尘 GETEWAY 了
最后选择 nat 勾选接入网线,
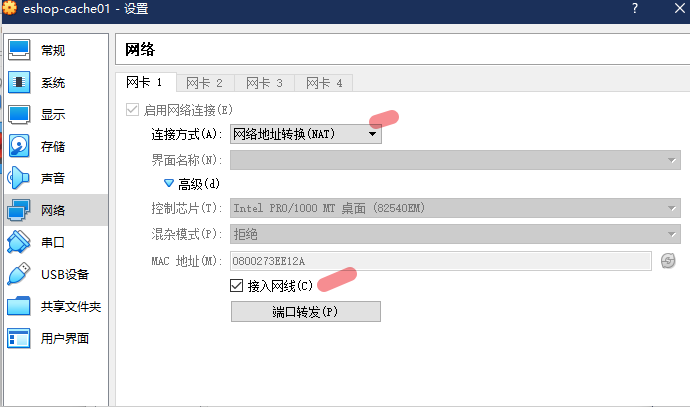
全局配置 nat 网络
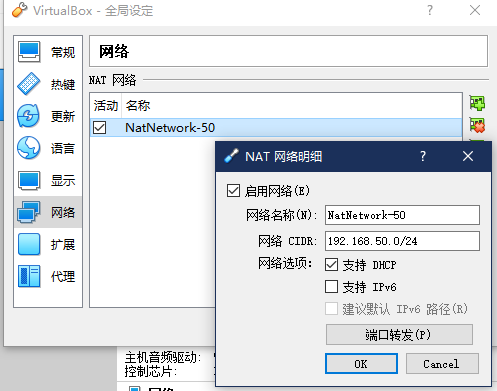
如上配置说明:
- 网段:192.168.50.[2 ~ 254]
- 子网掩码:255.255.255.0
- 网关:192.168.50.1
vi /etc/sysconfig/network-scripts/ifcfg-eth0
中设置 BOOTPROTO=dhcp
重启网络 service network restart 发现 ok 了。
2
3
4
通过 ifconfig 查看到的分配地址为
检测网络情况,均发现可以 ping 通
- 检测外网:
ping www.baidu.com - 检测宿主机:
ping 192.168.99.111ip 是你笔记本的局域网 ip
那么静态化配置如下:
DEVICE=eth0
TYPE=Ethernet
ONBOOT=yes
BOOTPROTO=static
IPADDR=192.168.50.10
NETMASK=255.255.255.0
GATEWAY=192.168.50.1
2
3
4
5
6
7
# 桥接模式配置截图
一句话桥接模式重点:选择和物理机相同的网卡,且网段和物理机在同一网段即可
优点:配置简单,虚拟机在网络删就如同你物理机一
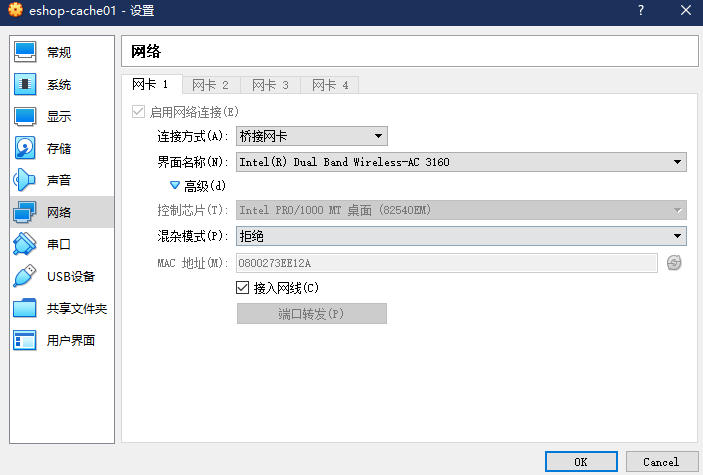
界面名称选择你物理机删连网用网卡;
# 在每个 CentOS 中都安装 Java 和 Perl
后面的很多软件都会依赖这两个软件
# lrzsz 安装
lrzsz 工具可以上传下载文件操作。所以比较方便
yum -y install lrzsz
rz # 弹出上传文件的选择框,选择你要上传的文件
sz 文件名 # 弹出下载保存文件框,把 虚拟机上的文件下载到本机
2
3
4
后面我们的软件都装在 /usr/local 中,使用 rm -rf ./* 清空该文件夹下的内容,
我看过该文件夹下的其他目录基本上都是空目录,所以放心删除
# JAVA 安装
jdk-7u65-linux-i586.rpm 本次使用这个 java 版本,把包上传到 /usr/local 中
# 安装 java
# 后补:官网下载的 jdk8 rpm 包,执行 -ivh 之后就已经安装好了
# 通过 find / -name java 找到安装到了 /usr/java 目录下,环境变量暂时不知道在哪里配置的
rpm -ivh jdk-7u65-linux-i586.rpm
# 删除安装包
rm -rf jdk-7u65-linux-i586.rpm
2
3
4
5
6
配置环境变量
vi ~/.bashrc
# 增加 java 环境变量
export JAVA_HOME=/usr/java/latest
export PATH=$PATH:$JAVA_HOME/bin
# 刷新环境变量
source ~/.bashrc
# 检查是否安装成功
java -version
2
3
4
5
6
7
8
9
10
11
# rpm 自动安装后的环境变量问题
通过 rpm 安装之后,可以通过以下方式查找生效的命令路径,通过以下命令查找之后,发现最终指向了 jre/bin/java; 也就是说不是通过环境变量,而是直接是软连方式
[root@eshop-detail01 local]# which java
/usr/bin/java
[root@eshop-detail01 local]# ls -l /usr/bin/java
lrwxrwxrwx 1 root root 22 Jul 15 23:09 /usr/bin/java -> /etc/alternatives/java
[root@eshop-detail01 local]# ll /etc/alternatives/java
lrwxrwxrwx 1 root root 40 Jul 15 23:09 /etc/alternatives/java -> /usr/java/jdk1.8.0_202-i586/jre/bin/java
2
3
4
5
6
# 安装 Perl
perl:是一个基础的编程语言的安装,如同 java 一样
为什么要装 perl?对于大型电商网站的详情页系统来说是很复杂的。nginx+lua 的时候就需要依赖 perl
# 先安装 gcc
yum install -y gcc
# 下载 per
wget http://www.cpan.org/src/5.0/perl-5.16.1.tar.gz
# 解压
tar -xzf perl-5.16.1.tar.gz
# 记得,我们都在 /usr/local 中操作
cd perl-5.16.1
./Configure -des -Dprefix=/usr/local/perl
# 该命令耗时很长,只能等着
make && make test && make install
# 检查是否安装成功
perl -v
2
3
4
5
6
7
8
9
10
11
12
13
14
很多讲师,拿着自己之前花了很多时间调试好的虚拟机环境,去讲课,这个很不负责任, 要全新安装一个环境其实要做的事情还是很多的,有时候自己都有可能忘记了
# 在 4 个虚拟机中安装 CentOS 集群
现在只装好了一台虚拟机,还需要装三台。笨的方法就是手工一台一台按照上面的步骤去安装;
机器分布
| hostName | ip |
|---|---|
| eshop-cache01 | 192.168.99.170 |
| eshop-cache02 | 192.168.99.171 |
| eshop-cache03 | 192.168.99.172 |
| eshop-cache04 | 192.168.99.173 |
这里选择使用 VirtualBox 的复制功能来完成其他 3 台机器的安装。(复制需要先关闭被复制的机器)
复制
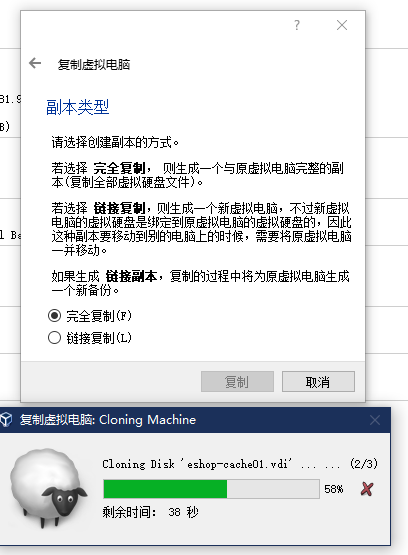
修改每台机器的静态 ip
修改每台机器的 hostName
# 手动修改该文件中的主机名 vi /etc/sysconfig/network HOSTNAME=XXXX # 修改 hosts 中的 hostname # 对于 hosts 中的修改,在本次的笔记实践过程中没有发现生成主机名的域名映射,所以可以忽略 vi /etc/hosts 127.0.0.1 localhost # 这个是默认的 127.0.0.1 对应主机名 # 我们主要是修改这个和主机名一致即可1
2
3
4
5
6
7
8
9修改完所有的机器后,建议都重启,使用新 xshell 连接复制修改下面的域名地址映射
每台机器的 hosts 配置域名地址映射;
vi /etc/hosts 192.168.99.170 eshop-cache01 192.168.99.171 eshop-cache02 192.168.99.172 eshop-cache03 192.168.99.173 eshop-cache041
2
3
4
5
6配置完成之后可以使用 ping 检查是否已经配置好了域名映射,比如在 04 上运行
ping eshop-cache01
对于复制的机器网络服务启动不起来,也就是使用 service network restart 命令失败出现该错误 device eth0 does not seem to be present,delaying initializationvim
解决方案:
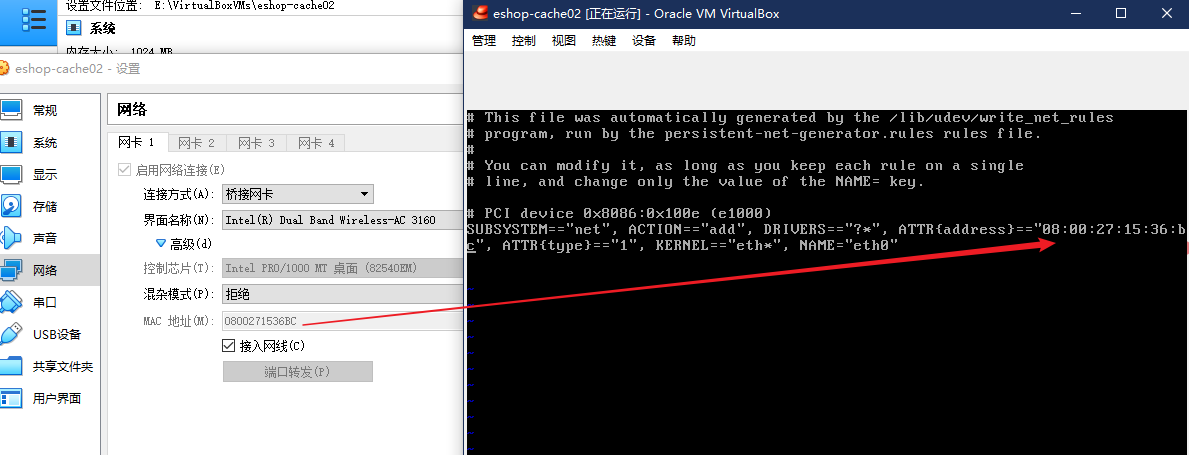
如图,修改 vi /etc/udev/rules.d/70-persistent-net.rules 中的内容与桥接网卡的 mac 地址一致即可
# 配置 4 台 CentOS 为 ssh 免密码互相通信
# 生成秘钥,命令中一直回车即可
ssh-keygen -t rsa
# 进入秘钥文件目录
cd /root/.ssh/
# 让自己本机使用 ssh 免密,把 pub 中的内容复制到 authorized_keys 文件中
cp id_rsa.pub authorized_keys
# 可使用 ssh 命令连接本机 hostname,提示输入 yes 即可登录
ssh eshop-cache01
# 退出 ssh 登录的终端
exit
2
3
4
5
6
7
8
9
10
把自己的公钥 copy 到要指定机器的 authorized_keys 文件中, 也就是说,你想要免密登录那一台机器就把自己的公钥写入 authorized_keys 文件夹中
# 命令语法如下,在执行该命令的时候需要输入指定机器的密码
ssh-copy-id -i hostname
# 比如
ssh-copy-id -i eshop-cache01
ssh-copy-id -i eshop-cache02
ssh-copy-id -i eshop-cache03
ssh-copy-id -i eshop-cache04
2
3
4
5
6
7
8
一个小技巧,其他三台机器都使用 ssh-copy-id -i eshop-cache01 把公钥集中到一台机器上,这样 authorized_keys 中的文件内容就包含了 4 台机器的公钥,这个时候只需要把该文件内容 copy 到其他 3 台机器覆盖即可,可以使用如下命令来复制
在 eshop-cache01 上
cd /root/.ssh
scp authorized_keys eshop-cache02:/root/.ssh
scp authorized_keys eshop-cache03:/root/.ssh
scp authorized_keys eshop-cache04:/root/.ssh
2
3
4
# 为什么带领大家从 0 开始部署环境
做 java 在公司里做项目,有几个人是自己去维护 linux 集群的?几乎没有,或者很少很少,类似这一讲要做的事情,其实都是 SRE(运维的同学)去做的
但是对于课程来说,我们只能自己一步一步做,才有环境去学习啊!
基于虚拟机的 linux 集群环境,都准备好了,手上有 4 台机器,后面玩儿各种 redis、kafka、storm、tomcat、nginx,都有机器了